Run Network Diagnostics on Eagle Eye Devices Through SSH
Overview
This guide covers connection to the Eagle Eye device through SSH and Eagle Eye's built-in Network Diagnostics tool. This is suitable for intermediate to ad
Identify the Device's Local IP Address
Before the device can be accessed through SSH, its local IP address must be known. This can be found out through a variety of tools such as Fing and Zenmap, or through your router. Fing provides a much friendlier interface, but requires a free account to use. Zenmap is free and does not require an account. However, its interface is tailored towards much more advanced users. These tools will scan and list all devices connected to your local network. Many will associate brand names and identifiers based on the device MAC address-- look for devices labeled Eagle Eye Networks, Zotac, or "PC Partner". The exact name depends on the OEM for the CMVR / Bridge equipment, and the exact information provided will differ depending on the tool being used.
Next to the device, its IP address should be displayed.
Here is how our sample device appears in Fing and Zenmap respectively:

For Fing users, you may have to switch the view from "Simplified" to "Standard" in order to reveal IP addresses.

If you are unable to perform a scan on your local network using software on your PC, most modern routers provide a device list with similar information in its control panel. However, the layout of these interfaces entirely depends on the manufacturer and model of your router.
Accessing the Device Through SSH
Once you have identified the Eagle Eye device, or if you are trying to test a device to see whether it is the Eagle Eye device, open PowerShell by searching for it from the Start menu. In PowerShell, type the following command:
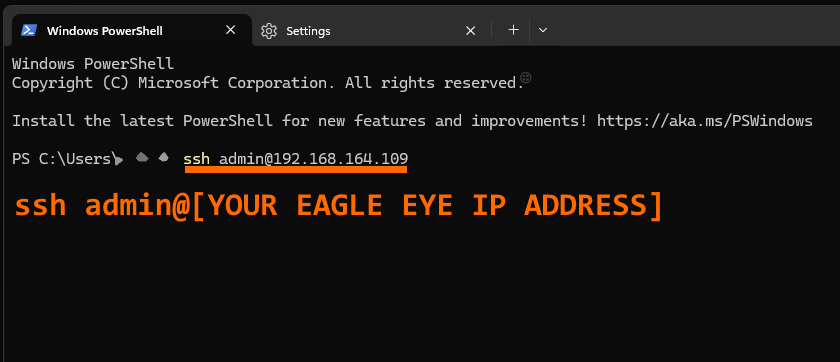
ssh admin@[YOUR EAGLE EYE IP ADDRESS]
Replace the IP address in the screenshot with the one you discovered in the previous part of the guide. Do NOT include square brackets in the command.
Press the Enter key. If you are given a prompt about cryptographic fingerprints, type "yes" and press the Enter key again.
You should see the following message:
AUTHORIZED PERSONNEL ONLY
This service is available for maintenance user by vendor support only and unauthorized use may violate any and all applicable warranties.
No user-servicable parts inside.
Please go away.
If you see this message, you have successfully identified the Eagle Eye CMVR / Bridge. Enter the first 5 digits from the last part of your serial number, then press the Enter key. No text will appear as you type, but it is still being recognized by the console.

Regarding the password:
Eagle Eye Serial Numbers are in the following formats: EEN-BR000-12345 or EEN-BR000-123456
For devices ending in 5 digit numbers, the password is those 5 numbers. For devices with serial numbers ending in 6 digits, the password is the FIRST 5 digits of those 6.
In both of the samples provided above, the password would be 12345
If you enter the password incorrectly, the device will close your connection and you will have to try again, starting from the ssh admin@[IP ADDRESS] command.
If you enter the password correctly, you will be sent to the Local Configuration Utility which has a blue dashboard and information about the device. Using the arrow keys, navigate to "Run Network Diagnostics" and press the Enter key.
After diagnostics are run, the results will be displayed on screen. Please take a photo of these results and send them to the relevant ticket or case, or to support@latitudesecurity.com as instructed. They will either be interpreted directly, or forwarded to Eagle Eye for analysis.
Related Articles
Eagle Eye - System Connectivity Troubleshooting
In the event your Eagle Eye CMVR or bridge goes offline, the following procedures may quickly resolve the issue: Eagle Eye Connection Diagram Make sure the CMVR/BRIDGE is powered. It should have a green light on the front and possibly a blue ...Installing The Eagle Eye System
Overview Congratulations on your recent purchase of the Eagle Eye Video Management System. Your system is shipped in a pre-configured state. This means your Eagle Eye account has been created, and the CMVR has been added to your account. If you ...Configuring ENS Cameras for Eagle Eye Networks
Overview From the factory, ENS cameras cannot be discovered by video management systems like Eagle Eye and OpenEye. The cameras must be initialized and then configured before shipping to the client in order to ensure compatibility with their system ...Eagle Eye Video Integration
Eagle Eye IntegrationEagle Eye - IP Camera Connectivity Troubleshooting
In the event one or many cameras (but not all) go offline, please perform the following procedures: Eagle Eye Connection Diagram Reboot the Eagle Eye system. Do the following in this order: Unplug the power for the Eagle Eye unit Unplug the power for ...