Troubleshooting Brivo Internet Connectivity
Troubleshooting
From time to time, the Brivo controller may lose its Internet connection. Various issues can cause this, such as a power outage, an expired DHCP lease, or firewall changes. A clear indicator the control panel is offline is when:
- Mobile Pass doesn't unlock the door(s)
- The mobile admin app doesn't unlock the door(s)
- There isn't any recent door activity in the Event Log
How to verify if the control panel is offline
Login to Brivo and navigate to Devices from the left-hand menu
Identify the Type of Control Panel You Have
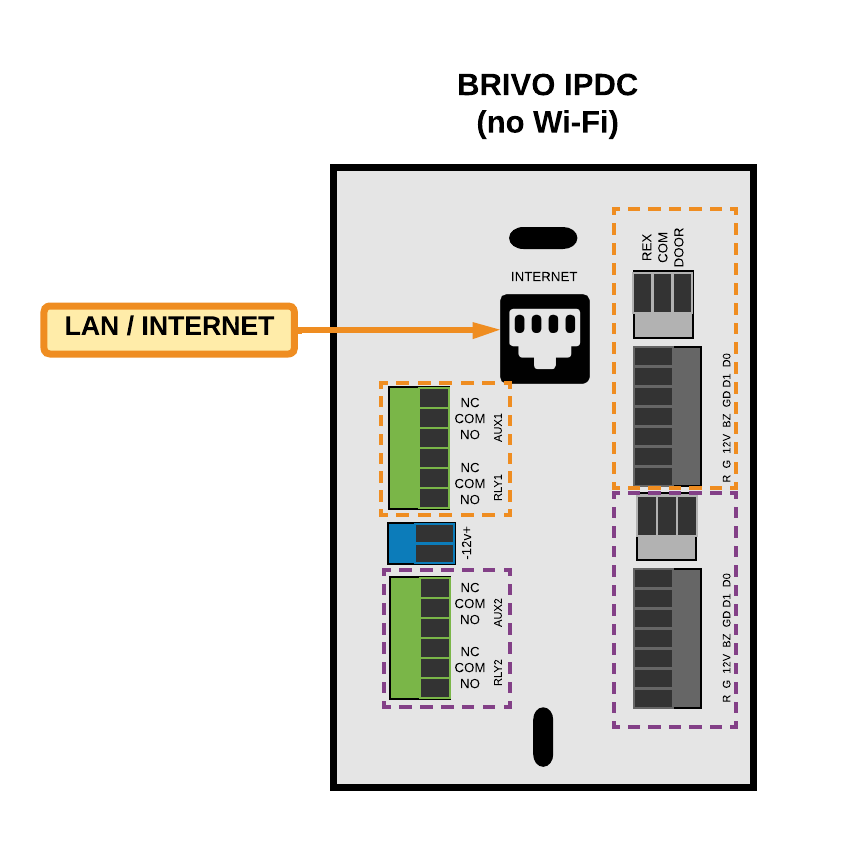 Brivo IPDC Internet Connection
Brivo IPDC Internet Connection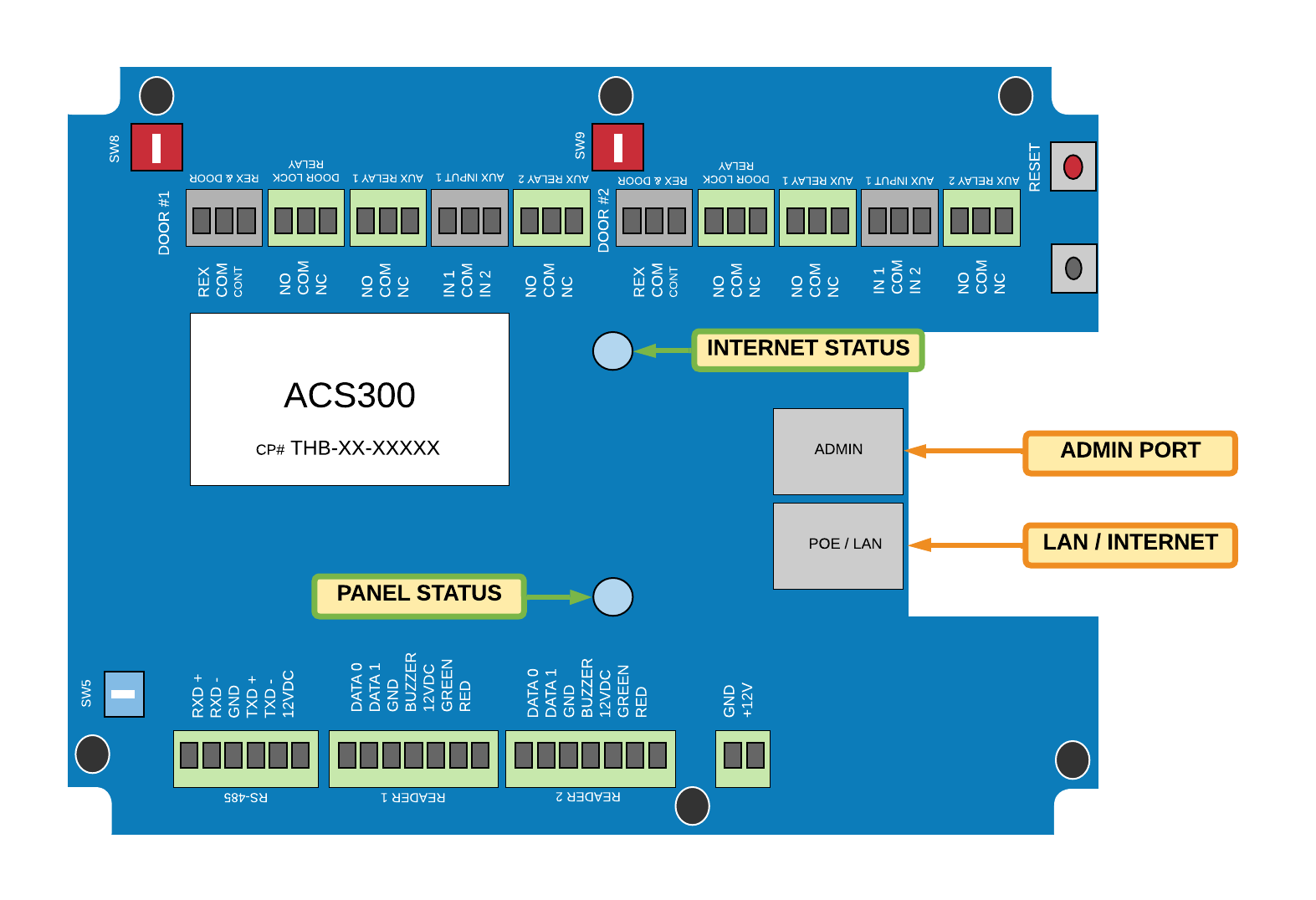 Brivo ACS300 Internet Connections
Brivo ACS300 Internet Connections
 Brivo ACS6000 Internet Connections
Brivo ACS6000 Internet Connections
Reboot the Control Panel
Rebooting a control panel (most common):
1. Unplug the Ethernet cable from the PoE/LAN port
2. Gently unplug the power connector on the panel labeled below.
3. Keep unplugged for at least 10 seconds
4. Connect the power.
5. Connect the Ethernet cable
6. Wait for 5-10 minutes or until the Blue Light (Internet Status below) is illuminated.
ACS300
IPDC Controller
Use the following links for larger models:
- ACS6000 Controller inside a Brivo enclosure
- ACS6000 Controller inside a Power Supply enclosure (LifeSafety or Altronix)
Reboot the Internet Router
If rebooting the control panel doesn't resolve the issue, reboot the Internet router and any linked switches between the Brivo controller and the router.
Network Diagnostic
Get Ready
- Computer (PC, Laptop, or Mac) with Ethernet (RJ-45) cable connection
- Ethernet patch cord
- The Brivo system must be powered on
Perform
These Steps
- Deactivate the internet connection on the computer (disconnect from any Wi-Fi network, for example)
- Using the patch cord, connect the computer to the port
labeled ADMIN on the Brivo controller
- Open an Internet browser (e.g., Chrome, Firefox, Edge) and enter 192.168.207.1 in the address bar.
- A pop-up appears (if pop-ups are blocked, unblock them)
- Enter the username cli and the password new5cli
- Test the connection by navigating to Networking >> Troubleshooting
- The system will take about 30 seconds to diagnose the network connections and then the following output appears. If there is a red FAIL listed, connecting to the Internet may not be successful and further network diagnostics are required. For example, check the SSID and/or Password, or verify that a firewall is not blocking connectivity.
Connecting to WiFi to bypass the Ethernet connection
- Open an Internet browser (e.g., Chrome, Firefox, Edge) and enter 192.168.207.1 in the address bar.
- A pop-up appears (if pop-ups are blocked, unblock them)
- Enter the username cli and the password new5cli
- Navigate to Networking >> WiFi
- Enable WiFi
- Enter the SSID (network name) EXACTLY as it appears - We suggest using the Scan Network button to select the network which ensures the SSID is correct
- Enter the Wi-Fi password EXACTLY as it is set up - it is case sensitive
- Click SAVE at the bottom of the page
If still no success, open a support ticket by going to Latitude Security Support or emailing support@latitudesecurity.com.
Related Articles
Connecting the Brivo Controller to the Internet
Overview The Brivo controller has the ability to connect to the Internet using an Ethernet connection (recommended) or Wi-Fi. The following are instructions on how to implement each type of connection. Identify the Type of Control Panel You Have ...Eagle Eye - System Connectivity Troubleshooting
In the event your Eagle Eye CMVR or bridge goes offline, the following procedures may quickly resolve the issue: Eagle Eye Connection Diagram Make sure the CMVR/BRIDGE is powered. It should have a green light on the front and possibly a blue ...Eagle Eye - IP Camera Connectivity Troubleshooting
In the event one or many cameras (but not all) go offline, please perform the following procedures: Eagle Eye Connection Diagram Reboot the Eagle Eye system. Do the following in this order: Unplug the power for the Eagle Eye unit Unplug the power for ...Assign or Revoke Cards from Users in Brivo OnAir
Overview This section provides instructions for assigning and revoking proximity cards, which need to be performed using the Brivo OnAir web application. Card Bank Before any cards can be assigned to users, the card ID(s) must exist in the Brivo ...Reboot Brivo OnAir ACS6000 Control Panel
Overview The following are instructions for rebooting the Brivo OnAir ACS6000 model door controller. Locate the Control Panel The control panel is typically mounted in an IT or utility closet near the Internet source. You are looking for a black ...