About Rhōmb Memberships
Rhōmb memberships give customers unlimited access to your facility for the duration and schedule you define. All memberships created in Rhōmb can be paused or canceled by an administrator, and customers can also cancel their membership directly from their account.
Types of Memberships You Can Set Up in Rhōmb
-
Membership durations: You can set up memberships of any length—monthly, quarterly (3 months), semi-annual (6 months), annual, or any custom duration that fits your business model.
Memberships with different levels of access: You can create multiple membership tiers that offer different levels of access.
For example:
-
Base Membership: Members can access your facility during regular weekday business hours only.
-
Silver Membership: Members can access during business hours and on weekends.
-
Premium Membership: Members can access during business hours, late nights on weekdays, and extended hours on weekends.
-
Recurring memberships: With recurring memberships, customers agree to a Recurring Billing Authorization at checkout. They’re automatically billed at the end of each billing cycle (for example, monthly) until they cancel through their account or contact you to cancel on their behalf.
-
Fixed-term memberships: Fixed-term memberships do not renew automatically when the set duration ends. Customers will need to purchase a new membership if they want to continue access.
How to Create a Membership Product
1. Log in to the administrative end of your site.
2. Click the "Products" tab on the left-hand menu.
3. Click the green button labeled "Add New Product" on the top right-hand corner of the screen.
4. Enter the information requested (see screenshot below):
- Product Name: Enter the name you would like displayed for the product on the user interface.
- Product Type: Select "Access" for membership products.
- Unit of Measure (UM): The standard UM is 'each'; this setting simply describes what one purchase is for.
- Price per UM: Enter the price at which your product is sold. This can be adjusted whenever you wish.
- Minimum Purchase Quantity: Select the minimum quantity of this product that a customer is allowed to purchase in one transaction.
- Maximum Purchase Quantity: Select the maximum quantity of this product that a customer is allowed to purchase in one transaction.
5. Click "Continue" for your product to be generated.
6. Once your product has been generated, it is time to customize it further.
 NOTE: Be sure to save your changes when editing a product AFTER EACH EDIT by clicking the green "Save Changes" button.
NOTE: Be sure to save your changes when editing a product AFTER EACH EDIT by clicking the green "Save Changes" button.7. In the left-hand section of the product page (see highlighted screenshot below), you can edit the following features:
- Image (where the "Monthly Membership" image appears in the screenshot): Upload a JPEG or PNG image here to represent your product. This image will be be displayed when customers view your site.
- Name: Edit/modify the name of your product here.
- Show Image on Product Page? Toggle: Toggle off if you prefer not to display your image alongside the product description after it is clicked. We recommend keeping it toggled off for a more visually appealing and less clutter product page.
-
Product Status Toggle: This setting controls whether your product is enabled for use on your site.
If you want to temporarily deactivate a product—such as seasonal items you’ll reactivate later—this is where you can do that.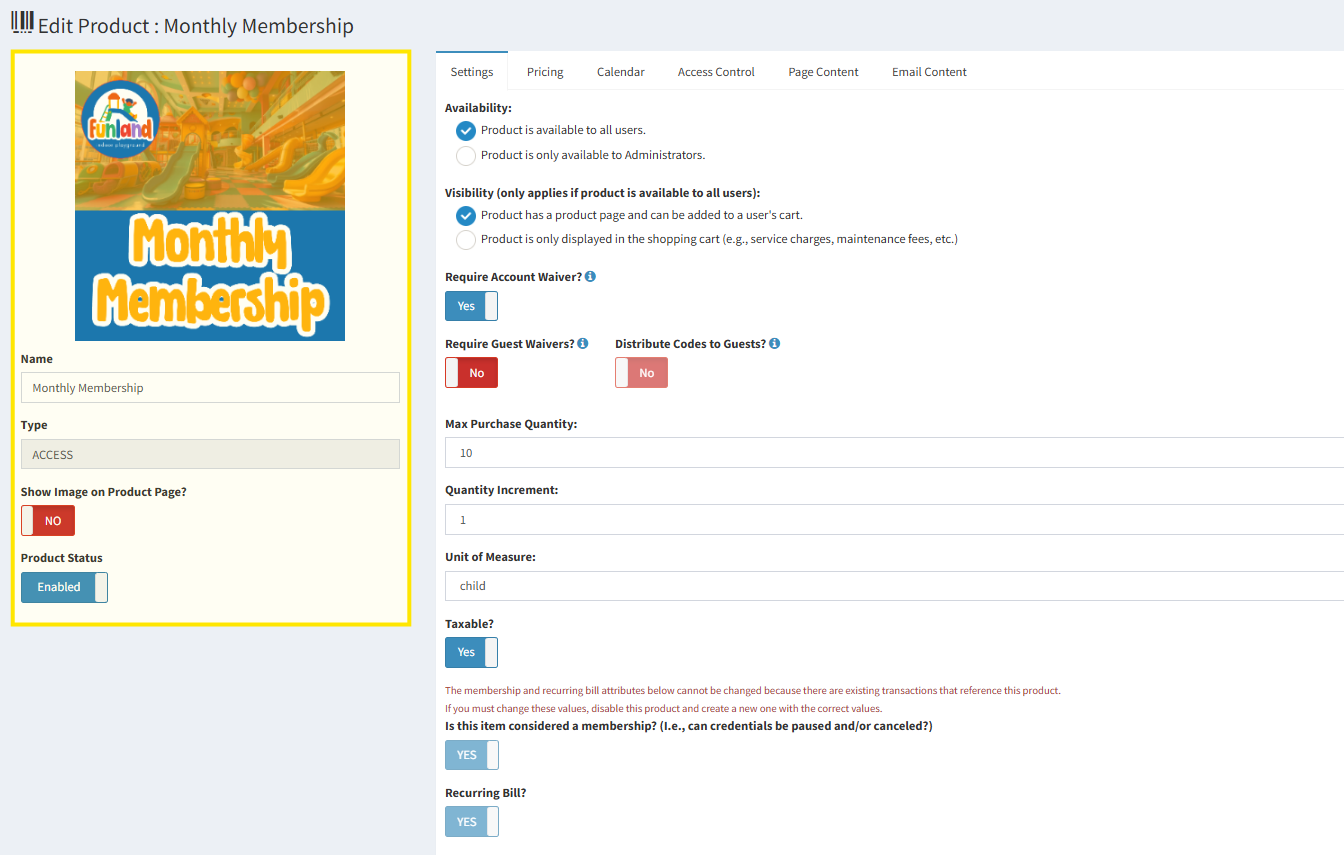
"Edit Product" Customization Tabs
Settings
Under the "Settings" tab, you'll customize the following:
- Availability: Choose whether the product is available to all users or limited to administrators only. If the product is restricted to administrators, it can only be purchased through orders created by an administrator—this is ideal for scenarios like selling retail items at a front desk.
- Visibility: See description on your site to decide where your product is visible.
- Waiver Requirements: Decide if you would like to require an account waiver signed upon purchase. Do not enable guest waivers for membership products.
- Max Purchase Quantity: Select the maximum quantity of the product that a customer is allowed to purchase in one transaction
- Quantity Increment: Select the quantity increment for how the product can be sold. For example, if the product must be purchased in groups of two, you can adjust this setting accordingly.
- Unit Of Measurement: standard is 'each', this is used to describe what one purchase is for .
- Taxable: Choose whether the product should be taxed upon purchase. Most products, with the exception of gift cards, should be marked as taxable.
- Is this item considered a membership? Toggle: Toggle yes when creating a membership product.
- Recurring Bill Toggle: Enable recurring billing if you want the customer to be charged at regular intervals upon product purchase, such as for a monthly membership. The frequency of the recurring billing will be based on the access credential interval, which you'll set up within the "Access Control" tab.
Pricing
Under the "Pricing" tab, you can edit your product's pricing and add price breaks if desired. Offering price breaks can encourage customers to purchase more and receive a discounted rate. Customize how you want the pricing and any price breaks to be displayed to your customers on the right section labeled "Product Page Price Display Format".
Calendar
Here, you may edit the days your product is available for purchase:
- Blue "Open Calendar" Button: Clicking this will show you a preview of the calendar that your customers see.
- Blue "EDIT Calendar" Button (on the far right): Clicking this allows you to customize the calendar for this product. In the example below, the calendar has been adjusted to show that the facility is closed every Sunday and Monday, as well as a specific date on New Year’s Day.
Access Control
IMPORTANT PRODUCT SETTING
This tab manages the access control settings for your product, which is very important! This will set the duration of your membership.
- Access Credential Interval & Access Credential Length: These settings work together to define the duration of access granted with the product purchase. For example, if you're selling a 6-month membership, you can set the interval to "months" and the length to "6," allowing the purchase of access for six months. For a biweekly membership with recurring billing, set the interval to "weeks" and the length to "2." This ensures that the customer will be billed every two weeks, and their access will remain valid until they choose to cancel their membership.
- Credential Type: Choose the type of credential your customer will receive upon purchase. For instance, if you select "PIN," your customer will receive a PIN code for access to the facility after completing their purchase. The available credential types will largely depend on the type of access control reader you've installed for your facility's door.
- Access Control Group: Groups for your business have been created for you based on your facility hours. We will have these groups set up for you when we give you your site. These groups are created in Brivo. If you’d like to learn more about them, feel free to contact us or explore the Brivo section of our knowledge base.
Page Content
In this tab, provide a description of the product to appear once your customer clicks your product. You may add hyperlinks, change the font, change the font color, add images, charts, lines, bullets, blocks, and more to this description.
Email Content
Lastly, write the email that your customers will be sent after they purchase this product. Again, this email is customizable to your liking.
IU
 NOTE: Be sure to save your changes when editing a product AFTER EACH EDIT by clicking the green "Save Changes" button.
NOTE: Be sure to save your changes when editing a product AFTER EACH EDIT by clicking the green "Save Changes" button.