How to Create a Reservation Product
1. Log in to the administrative end of your site.
2. Click the "Products" tab on the left-hand menu.
3. Click the green button labeled "Add New Product" on the top right-hand corner of the screen.
4. Enter the information requested (see screenshot below):
- Product Name: Enter the name you would like displayed for the product on the user interface.
- Product Type: Select "Reservation".
- Unit of Measure (UM): The standard UM is 'each'; this setting simply describes what one purchase is for.
- Price per UM: Enter the price at which your reservation product is sold. This can be adjusted whenever you wish.
- Minimum Purchase Quantity: Select the minimum quantity of this product that a customer is allowed to purchase in one transaction.
- Maximum Purchase Quantity: Select the maximum quantity of this product that a customer is allowed to purchase in one transaction.
5. Click "Continue" for your product to be generated.
6. Once your product has been generated, it is time to customize it further.
 NOTE: Be sure to save your changes when editing a product AFTER EACH EDIT by clicking the green "Save Changes" button.
NOTE: Be sure to save your changes when editing a product AFTER EACH EDIT by clicking the green "Save Changes" button.7. In the left-hand section of the product page (see highlighted screenshot below), you can edit the following features:
- Image (where the "Party Room Booking" image appears in the screenshot): Upload a JPEG or PNG image here to represent your product. This image will be displayed when customers view your site.
- Name: Edit/modify the name of your product here.
-Show Image on Product Page? Toggle: Toggle off if you prefer not to display your image alongside the product description after it is clicked. We recommend keeping it toggled off for a more visually appealing and less clutter product page.
- Product Status Toggle: This setting controls whether your product is enabled for use on your site. If you want to temporarily deactivate a product—such as seasonal items you’ll reactivate later—this is where you can do that.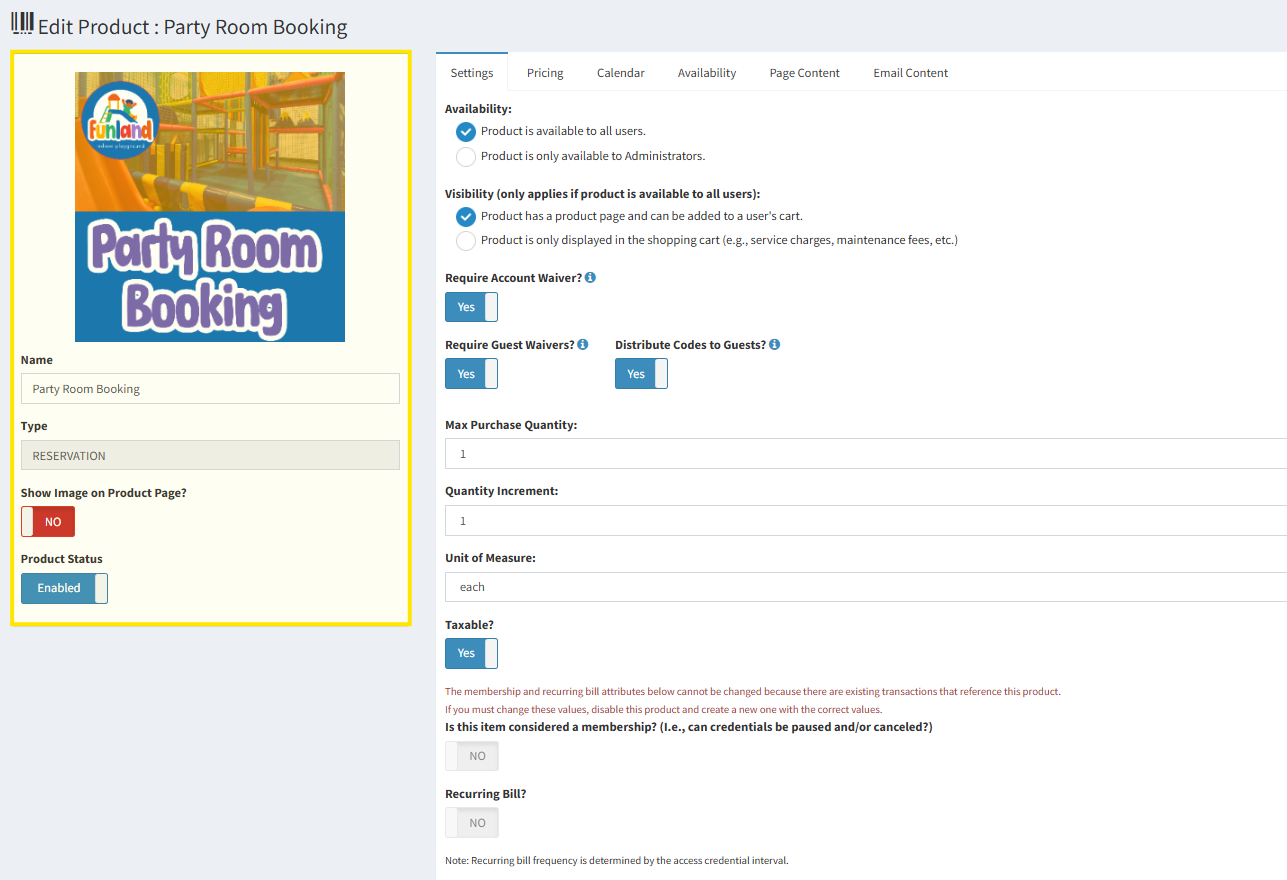
"Edit Product" Customization Tabs
Settings
Under the "Settings" tab, you'll customize the following:
- Availability: Choose whether the product is available to all users or limited to administrators only. If the product is restricted to administrators, it can only be purchased through orders created by an administrator—this is ideal for scenarios like selling retail items at a front desk.
- Visibility: See description on your site to decide where your product is visible.
- Waiver Requirements: Decide if you would like to require an account waiver signed, as well as guest waivers signed with the purchase of your reservation product.
- Max Purchase Quantity: Select the maximum quantity of the product that a customer is allowed to purchase in one transaction.
- Quantity Increment: Select the quantity increment for how the product can be sold. For example, if the product must be purchased in groups of two, you can adjust this setting accordingly.
- Unit Of Measurement: standard is 'each', this is used to describe what one purchase is for
- Taxable: Choose whether the reservation booking should be taxed upon purchase. In certain instances, such as a tax-exempt field trip booking, you can toggle this to "No".
- Is this item considered a membership? Toggle: Toggle "No" for reservation type products.
- Recurring Bill Toggle: Toggle "No" for reservation type products.
Pricing
Under the "Pricing" tab, you can edit your product's pricing if desired. Customize how you want the pricing to be displayed to your customers on the right section labeled "Product Page Price Display Format".
Calendar
Here, you may edit the days your reservation product is available for purchase. Since reservation products are intended for you to specify the available time slots for booking (see the "Availability" tab description below for more details), the calendar has fewer functions for these types of products. This setting is most useful for managing reservations when you want to block off specific dates, such as one weekend when your facility happens to be closed. This ensures that customers cannot make reservations for those unavailable dates.
Quick Tip: How to "Black Out" One Specific Time Slot (But Not a Full Day)
If you want to make a specific reservation time slot unavailable to customers (without blocking all time slots for that day), you can do this by creating an order on the admin side. For example, if you want to prevent reservations for the 5:00 PM to 9:00 PM time slot on 01/03, simply create an admin order, set the price to $0, and enter the information how you wish. This action will effectively "book" the room, removing that time slot from availability on the website, while keeping it open for other weeks. This method can also be useful if a customer wishes to extend their booking into another time slot.
Availability
Important reservation product setting!
This tab is unique to reservations and is what distinguishes reservation products from other products.
Reservation Settings:
- Total Concurrent Bookings Allowed: This setting defines how many reservations can be made for the same time slot. For example, if you're selling reservations for a birthday party room and set this to "1," only one customer can book that specific time slot. Once that reservation is made, no one else can reserve it. However, if your facility has two party rooms and you set this to "2," two customers can book reservations for the same time slot before it becomes unavailable.
- Credential Type: Choose the type of credential your customer will receive upon purchase. For instance, if you select "PIN," your customer will receive a PIN code for access to the facility/event space after completing their purchase. The available credential types will largely depend on the type of access control reader you've installed for your facility's door.
- Access Control Group: Groups for your business have been created for you based on your facility hours. We will have these groups set up for you when we give you your site. These groups are created in Brivo. If you’d like to learn more about them, feel free to contact us or explore the Brivo section of our knowledge base.
Available Time Blocks:
In this section of the "Availability" tab, specify the time slots for which customers can make reservations. For instance, if you want to offer private event bookings every day from 10 AM to 1 PM and 5 PM to 9 PM, you will input these time slots here. Customers will then be able to select from these available time blocks to reserve their preferred times. Refer to the screenshots below for a visual representation of how this appears from both the admin and customer perspectives.
Admin End View:
User/Customer End View:
Page Content
In this tab, provide a description of the product to appear once your customer clicks your product. You may add hyperlinks, change the font, change the font color, add images, charts, lines, bullets, blocks, and more to this description.
Email Content
Lastly, write the email that your customers will be sent after they book their reservation. Again, this email is customizable to your liking.
IU
Related Articles
How to Create a Gift Card Product
1. Log in to the administrative end of your site. 2. Click the "Products" tab on the left-hand menu. 3. Click the green button labeled "Add New Product" on the top right-hand corner of the screen. 4. Enter the information requested (see screenshot ...Product Types
Rhōmb supports several product types to help you sell a variety of products. Each product type serves a different purpose and has different cababilities. 1. Access Type Products Access-type products let customers enter your facility without booking a ...How to Reschedule a Reservation (ex. Birthday Party)
If a customer wants to change the date of their birthday party, you don’t need to issue a refund. Instead, you can cancel the original booking and create a new one for the updated date and time. Steps to Reschedule: Cancel the original booking On the ...How to Create a Event Product
1. Log in to the administrative end of your site. 2. Click the "Products" tab on the left-hand menu. 3. Click the green button labeled "Add New Product" on the top right-hand corner of the screen. 4. Enter the information requested (see screenshot ...How to Create Customer Service Adjustable Fee Product
We strongly recommend creating a "Customer Service Adjustable Fee" product on your site. This product can be used by your team to apply variable customer service discounts directly to orders. Having this product available offers two key benefits: ...